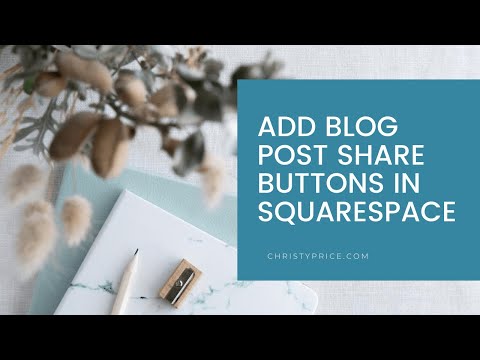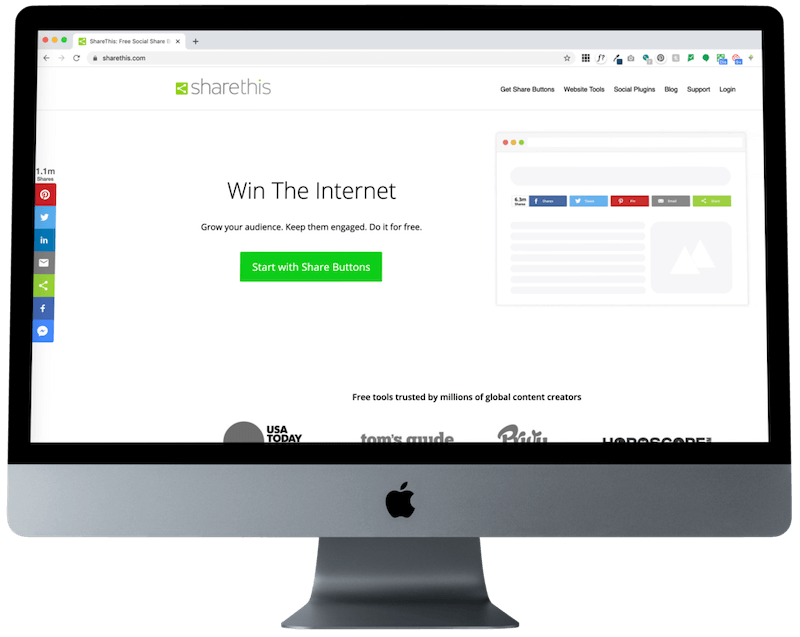How to add Social Sharing Buttons to your Squarespace Blog Posts
If you are blogging on Squarespace 7.1 and want social sharing buttons to appear on your posts, you can easily add them using a 3rd party app for free. A couple of options are shareaholic.com and sharethis.com. Today I’ll show you how to use ShareThis to add and style your buttons - I think it’s the easiest of the options and it looks great.
Note: This solution requires a business plan or higher on Squarespace. It requires code injection, so won’t work on personal plans.
Watch this walkthrough video OR follow the steps below.
1. Go to ShareThis.com
Click Start with Share Buttons to get started.
You can choose the style of buttons you’d like. I always choose Inline, so we can set them to appear at the bottom of each blog post. Then click Next. You can start customing your buttons here, or click Next again to set up your account.
You’ll be prompted to enter in your domain name, so go ahead and do that and click Add new domain.
Next, click the Activate code button in the upper right of your screen.
Copy the code that’s shown by clicking Copy code
2. Go to your Squarespace website and paste in the code
On your Squarespace website, paste it into Settings > Advanced > Code Injection Header and Save.
3. Now go back to ShareThis
Click the Activate code button in the top right again and then click Activate at the bottom of the pop-up window. It will say Code activated and now you’re ready for the next step.
Under Sharing Tools, click the Inline Share Buttons.
Click to Enable tool.
↑ DON’T SKIP THIS STEP
Next, click to customize your share buttons. You can choose the share buttons you’d like to include and drag and drop them to reorder. Next, style the buttons by selecting alignment, size, color, labels and more.
Finally, copy the placement code.
Want to learn more about how to make money with your Squarespace blog?
This self-paced course is perfect for anyone who has a blog on Squarespace or is interested in starting one.
4. Go back to Squarespace
Go to Pages, then on your Blog, click the cog icon to open page settings. Go to Advanced > Post Blog Item Code Injection and paste in your code there.
After saving, you’ll see your share buttons with social icons below each of your blog posts.