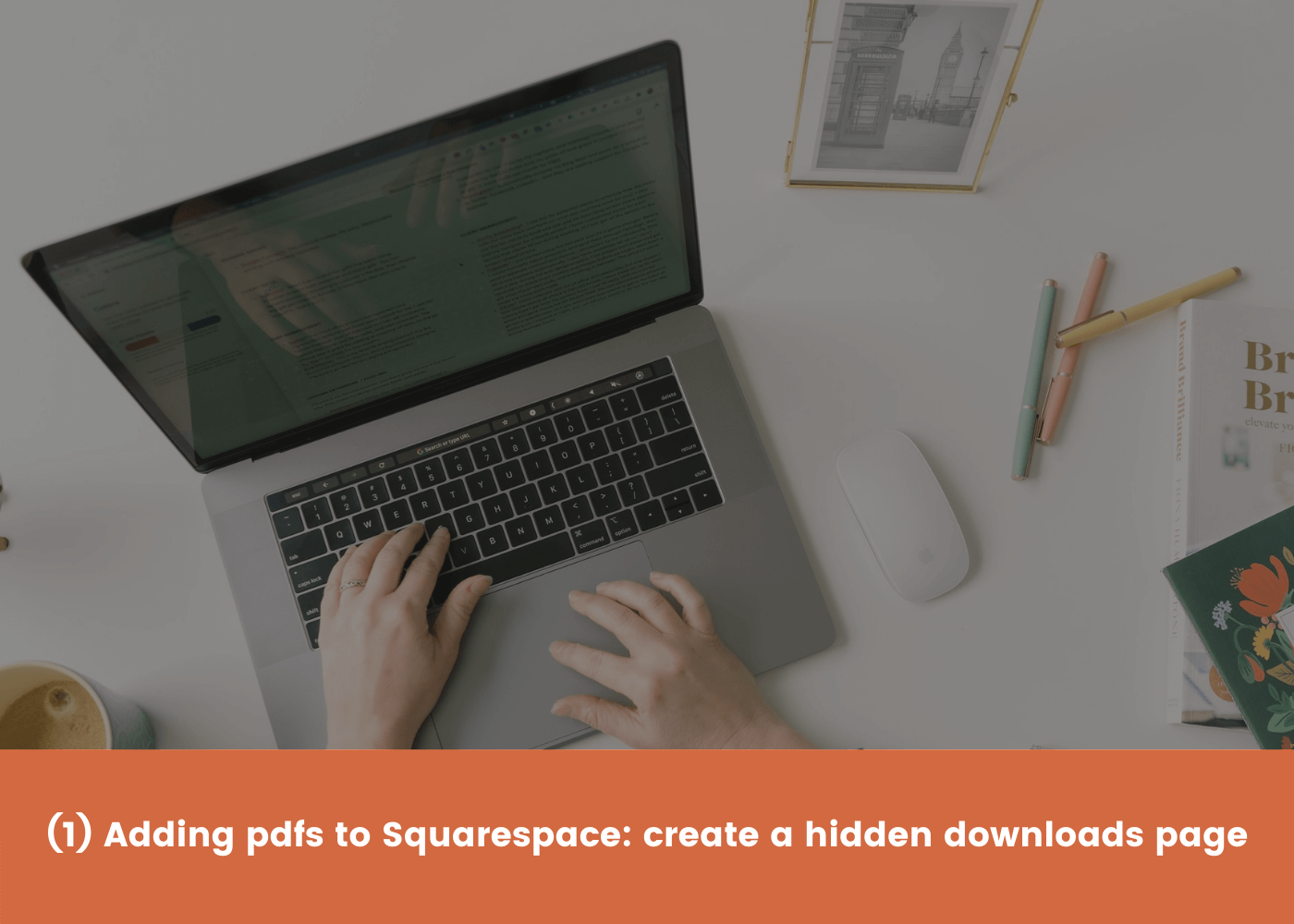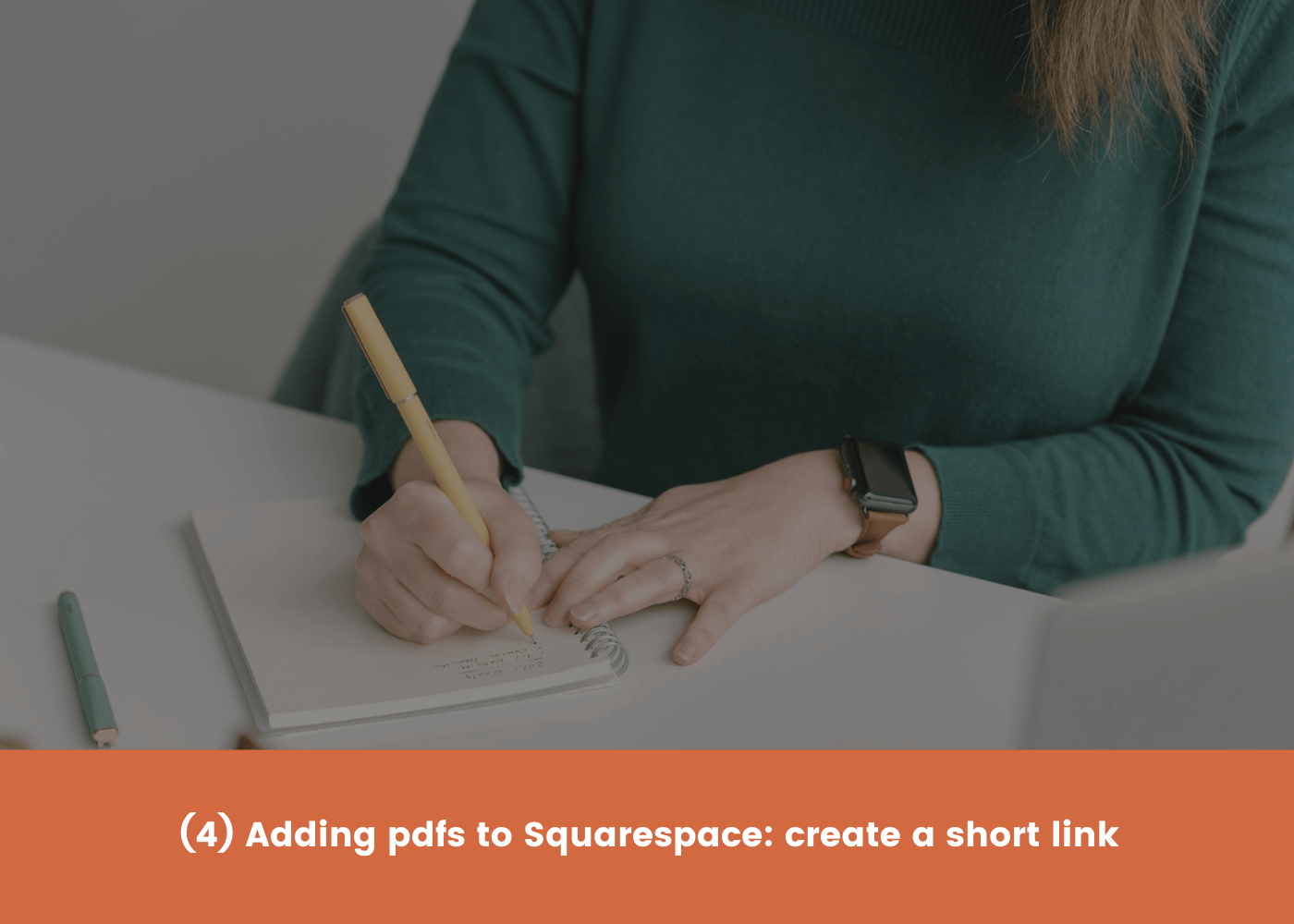How to Add a Downloadable pdf to Squarespace
If you’ve created a lead magnet or other pdf to download, I’ll show you how to add it to Squarespace. We’ll ensure that it doesn’t show up in search results so only people who have the direct link can download it.
An Example
If you sign up for my email list, you receive a link to download a Squarespace prelaunch checklist pdf. I host that pdf on my Squarespace website because I like keeping everything in one place. But I also take steps to ensure that the pdf doesn’t show up in Google search results - because as a lead magnet, I’d like people to sign up for my emails to receive it. I also create a shortcut to the file so if the filename changes later, I only have to update the link in one place.
Prework: Prepare your pdf
You’ll want to use a pdf file format rather than a word document or other file type because pdfs are more stable. When you create a pdf, you are locking in the layout, fonts, and colors across platforms, so it will look the same to every viewer.
The easiest way to create a pdf is to use a Canva template and swap out the content. Here are a few of my favorite Canva templates for lead magnet pdfs. These are Pro templates, which require a pro account, but you can try Canva Pro free for 30 days:
Create your branded lead magnet and then download it from Canva in pdf print format to use in the steps below.
Upload a pdf to Squarespace:
1. Create a hidden downloads page in Squarespace
Our first step is to create a “filing cabinet” for our pdfs on our Squarespace website.
In your Pages menu under Not Linked, add a new page and name it Downloads. Click the cog icon beside the page and go into the page settings.
First, under the SEO tab, hide the page from search results. Next, in the General tab, add a page password.
Here’s a video walkthrough:
2. Upload your pdf to your new page
To upload your pdf, first you’ll want to type in some text to link up - I usually use the name of the pdf. In this example “How to Be Mindful in 7 Days.”
Next, highlight your text and click the link button. Click the cog icon and choose File, then click to upload your file.
Next, click to the left of your file to select it (you’ll see a checkmark). Then click the toggle to open the file in a new window. Save to exit the file window and then copy the link to use in the next step. In this example, the link is “/s/how-to-be-mindful-in-7-days.pdf”
Finally, click to apply the link. This is challenging to describe in words, so here’s another video walkthrough:
3. Test out your link
You’ll want to prepend your website address to the link you copied in Step 2, so you’ll open up a browser window and type in https://yourdomain.com/s/how-to-be-mindful-in-7-days.pdf, replacing yourdomain.com with your actual domain and replacing /s/how-to-be-mindful-in-7-days.pdf with the link you copied in Step 2.
Once you have a working link, you can use this in emails or DMs or anywhere you want to share your pdf. (But see Step 4 below for a shortcut to make your life easier later.)
Here’s a quick walkthrough:
4. Create a short link (optional)
From time to time, you may want to edit or swap out your lead magnet by adding an updated pdf to Squarespace. Rather than tracking down everywhere you’ve shared your working link from Step 3 and replacing it with your new link, you can create a Short Link to share instead. Then when your lead magnet file name and link change, you only have to update it in one place.
In Settings > Advanced > URL mapping you’ll paste in something like this:
/mindfulness -> /s/how-to-be-mindful-in-7-days.pdf 302
Swap out mindfulness with the shortlink you want to use for your lead magnet and then swap out /s/how-to-be-mindful-in-7-days.pdf with your file name. Please note that your shortlink can’t be in use as a URL on your site - it has to be an unused URL.
So you’d have a version of https://yourdomain.com/shortlink. Next, test out that link to make sure it’s working, and when you’re sure it is, you can use that link when you want to share your pdf. Then, later if the file changes, you only have to update the filename in URL Mappings and not everywhere you’ve shared the link.
Here’s a walkthrough:
If this was helpful, I’d love to hear from you! You can fill out my Contact Form or DM me on Instagram @christypricewebdesign.