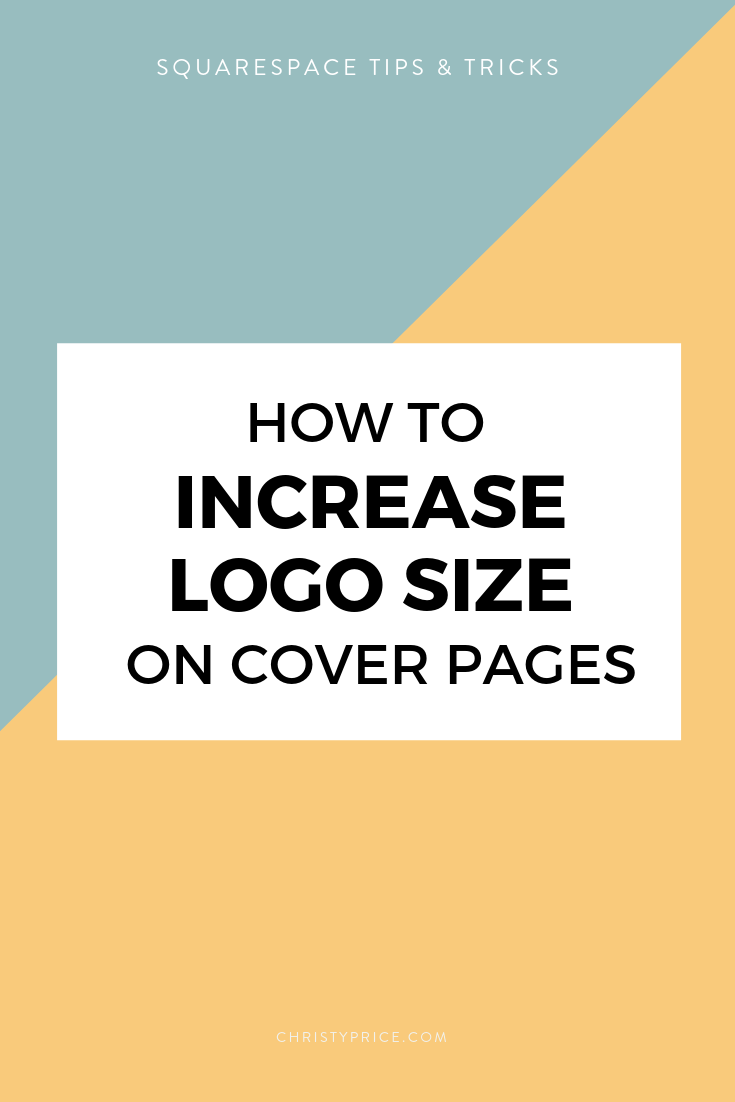How to Increase Logo Size on Cover Pages
I was recently working on a landing page for a client and decided to use a Cover Page rather than hide the header and footer on a regular page. Cover Pages are interesting beasts in the Squarespace world, and exist outside the design of your website. As Squarespace puts it:
Cover Pages behave a little differently than the rest of Squarespace. Each Cover Page includes a pre-styled layout and a panel of editing tools for adding imagery, text, buttons, forms, audio, maps, video, and more. Cover Pages don’t use blocks, and design elements like buttons and text stay in a fixed layout. This helps keep your Cover Page beautiful and responsive.
One of the challenges I ran into is that the styles are limited. I found a Cover Page layout that worked, but in its Style Panel it looked like I was stuck with a logo that was much too small. Fortunately, there is a workaround and the Cover Page turned out beautifully with a nice, large logo.
And here’s how you do it.
When you edit a cover page, you get a different customization menu that allows you to add branding, text, media, and actions, then style them.
STEP 1
First, select the Branding tab and upload your logo. (Yes, even if you have a site-wide logo set, you’ll need to do this again for each Cover Page.) Then select the Style tab and look for Branding: Image Height. In this example, I’m using an arrow icon over the word TRENDS as my branding. The default setting is 50px and you can see that the logo looks very small:
If you click to adjust Image Height for your branding, you’ll see a slider that goes from 0-100px, so it looks like 100 is the maximum size logo you can have:
But there’s a workaround.
STEP 2
Position your cursor over the 100px and click to edit the size. You can manually enter in any size you like. For my example, I increased the branding to 200px high:
And now my client has a great landing page with a beautiful, appropriately-sized logo.