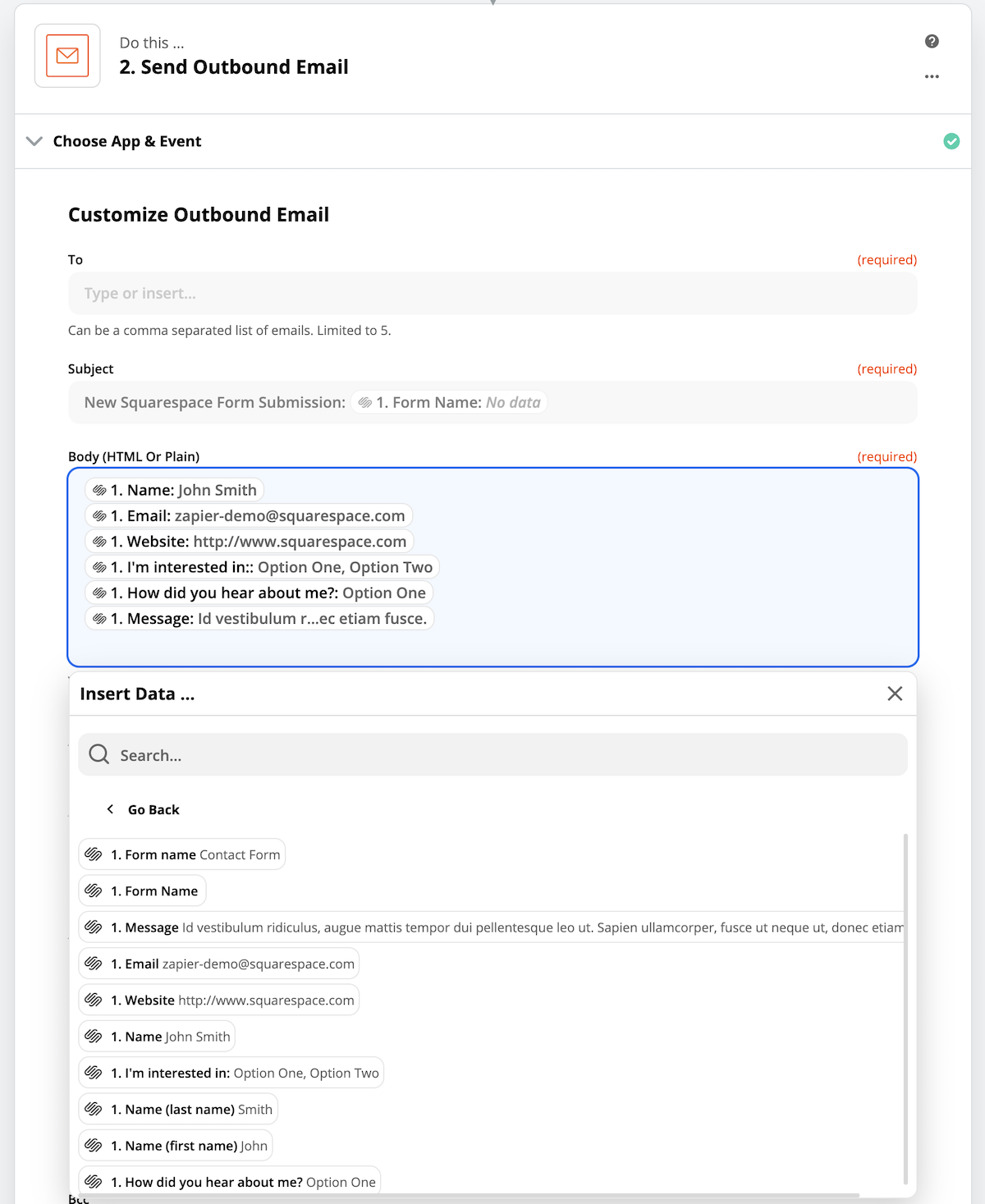How to Send a Squarespace Form to Multiple Email Addresses
If you have a form on your website and multiple people on your team, you may want form submissions to go out to more than one email address. Unfortunately, Squarespace doesn’t offer this feature with its native Form Block, so we have to use a workaround. There are a couple of ways to achieve this.
Method 1. Create an Email Alias or Group
Depending on what email service you are using, you can create an email address to automatically forward to each individual email. For example, you could create info@yourdomain.com and have that automatically forward to user1@yourdomain.com, user2@yourdomain.com and user3@yourdomain.com. In the form, you’d set the form submission email to info@yourdomain.com knowing that it forwards to the team. Or if you are using GSuite you can create a new “group”, or set up a filter to forward your emails. Since digging into GSuite is not my favorite, I use the Zapier method #2.
Method 2. Use Zapier to Create a Free Automation
This is the method I use. The only drawback is that on the Free and Starter plans, Zaps run every 15 minutes with a limit of 10 emails per hour, so there may be a slight delay in your team members receiving a copy of the email. If you are getting a ton of submissions, you’ll probably want to upgrade to a Professional Zapier plan. Here’s how to set up the automation:
1. Create a free Zapier account.
2. Create an API key.
This lets Zapier access your Squarespace account. When you are logged into your Squarespace website, go to Settings > Advanced > Developer API Keys. Click GENERATE KEY. Type in the name Zapier and check Forms. Then click GENERATE KEY in the upper right.
Then you’ll see your generated API key. You’ll need this later, so go ahead and click COPY KEY.
3. Create a Zap.
Next, you’ll create a zap in Zapier to Send emails for new Squarespace form submissions. Click here to see the integration and get started. Then click the blue TRY IT button.
Next, you’ll be prompted to sign into your Squarespace account. After you’ve signed in, Zapier will ask for a Website API Key. Paste in your key from Step 2 and click CONTINUE.
4. Fill in your Zap Details
You’ll click the blue CONTINUE button between each step.
Choose your Squarespace form from the dropdown menu.
2. Click TEST TRIGGER and you’ll see a fake form submission. We’ll use this info to let Zapier what to send out to the other emails.
3. Click CONTINUE and we’ll set up the outbound emails from Zapier.
4. In this step, we’ll map all the fields so Zapier knows what to send in the email.
To: Here you’ll add all the email addresses of your team members you want a copy sent to. Use commas in between each email address.
Subject: Zapier automatically adds New Squarespace Form Submission: and you can choose if you also want to add Form Name. I’ve seen a bug here sometimes with two different Form Name fields. Choose the one that has text after it in, rather than the one that says no data.
Body: Here you’ll want to add everything from the form that you want your team to have. Click the box to insert data, then click Show All Options on the pop-up window. You can add line breaks and add all the fields you want to share, dragging and dropping to rearrange.
Attachment: not applicable for Squarespace forms
From Name: I typically choose the Name field from the form (John Smith)
Reply to: I typically choose the Email field from the form
CC, BCC: send copy to other email addresses if you’d like - you could send a copy to the person who completed the form if you want using the Email field
Force Linebreaks? I like giving things some space, so I choose True.
5. Test out your Zap.
Click TEST & CONTINUE. Your team members will get the test submission. Check with them and see if you need to make any adjustments. When everything looks as it should you’ll click TURN ON ZAP. Your Zap will run until you turn it off. You can easily edit the Zap at any time by logging back into Zapier and changing out team emails or form fields.